How to Create a Partition in windows 10 from c drive without formatting
If you too want to create a Partition in windows 10 from C drive without formatting then go through the following basic steps that will help you.

// Steps to follow:
- Go to disc management | create a partition in windows
First you have to open the disc management tool provided by windows. Then right click onMy Computer& click onmanageoption.
You can easily go to disc management by typing disc management in the search bar.
2. Click on create and format | create a partition in windows
Select create & format hard disc partitions which comes up there. After doing this go back to computer management window, double click onstorage optionthen double click ondisc management.
How Often Should Send Out Newsletters?
This disc management tool comes with windows operating system. This will help you to do partition on your drives.
3. Go to C-drive | create a partition in windows
Now right click on C-Drive & click on shrink volume. The computer is calculating the disc space. We can keep our operating system safe & system files in C-drive. We have to assign some memory for C-drive here.
4. Split the memory | create a partition in windows
Once you are done with the above processes then go to assign around 500 GB space for C-drive and split the multiple memory into multiple drives as many you want. Here you can decide how much disc space you can keep in C-drive after the shrinking process.
You can change amount of space to shrink accordingly as shown there your C-drive will be a 500 GB after the shrinking process so you don’t have to change it because sometime you need more space in C-drive as given in there.
parental-monitoring-apps-for-your-kids-smartphone/
5. Select shrink now option | create a partition in windows
After this process click on shrink. Now you have to look at your C-drive it is having 512 GB & we have 4002 GB as unallocated that means we can split this unallocated space into multiple drives there.
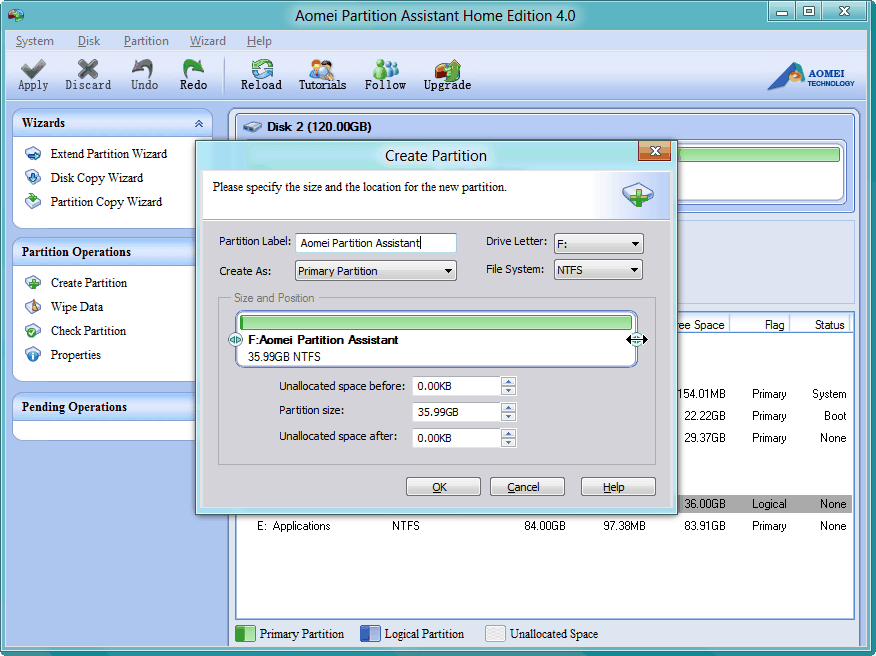
6. Split the drives into multiple drives | create a partition in windows
Now we are going to split it into 3 different drives for that Right click on unallocated space & click on new simple volume option there click on next now you can specify the size of your new drive or volume.
7. Create drives of your choice | create a partition in windows
Then we are creating a drive of 100 GB so we are making changes accordingly you can select the drive letter H is suggested for your computer.
8. Go to the finish option.
Then click on finish now the H-drive is ready to use. Now you have to repeat the same process of creating new simple volume from the unallocated space as many times the number of drives you want.
vyommitra-the-humanoid-for-isros-mission-gaganyaan/
9. For creating more drives | create a partition in windows
If you want to create two more drives, then right click on unallocated space click new simple volume, click next there. Now specify your volume size , if you using 150 GB so making changes in accordance clickNextgive a letter for your drive give a name if you want click next then finish .
Repeat the same process click on new simple volume then next. this is the place where you can specify the drive size as this is the last drive we are creating we don’t make any change in given volume size because we have to make use all remaining space in the last drive then give a letter for Drive & suitable name click next & keep going until you finish it.
10. And you are done!! | create a partition in windows
Now you see we have done a partition of C- driving to multiple drives you can see all drives there & they are ready for use. This is how you split your C-drive into different drives.
Conclusion
So these are the steps that you should follow to create partition of the C drive. Hope this article have helped.
Read Also:- Men’s T20 World Cup Winners List


Recent Comments